Manually update a Microsoft Teams Rooms device
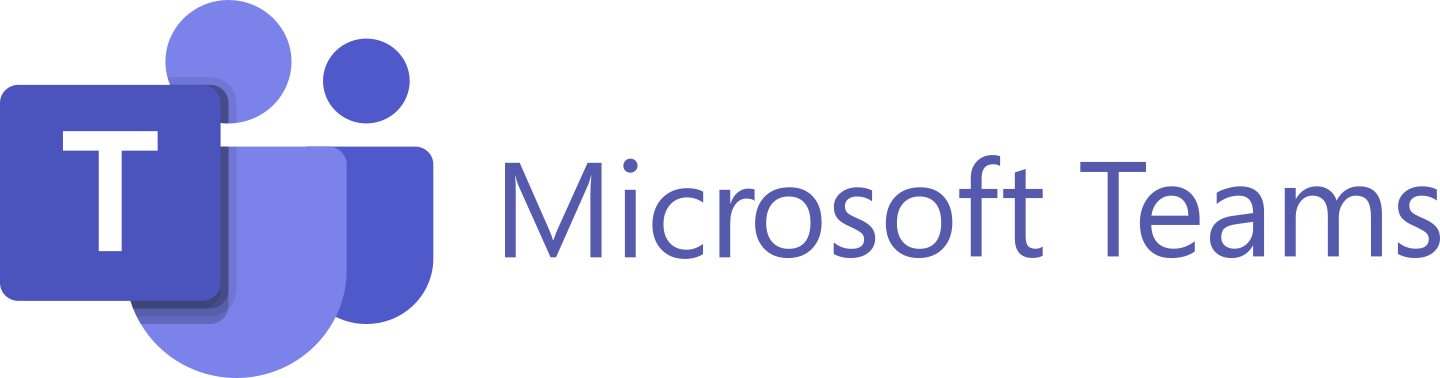
 Applies to: Microsoft Teams Room Systems
Applies to: Microsoft Teams Room Systems
The Microsoft Teams Rooms app is distributed through the Microsoft Store. Updates to the app are installed from the Microsoft Store automatically during nightly maintenance; this is the recommended method to get updates. However, there are some situations where a Teams Rooms device can't receive updates from the Microsoft Store. For example, security policies may not allow devices to connect to the Internet or may not allow apps to be downloaded from the Microsoft Store. Or, you may want to update a device before performing setup, during which the Microsoft Store isn't available.
If you can't get updates from the Microsoft Store, you can use an offline app update PowerShell script to manually update your Teams Rooms devices to a newer version of the Teams Rooms app. Follow the steps in this article to manually update your Teams Rooms devices.

Note
This process can only update a Teams Rooms device with the Teams Rooms app already installed. It can't be used to perform a new installation. It also can't be used to downgrade the app to an older version. To perform a new installation of the Teams Rooms app, contact your device's manufacturer for media specific to it.
Step 1: Download the offline app update script
First, download the latest version of the offline app update script. To download the script, click https://go.microsoft.com/fwlink/?linkid=2151817. The script will be downloaded to the default downloads folder on your device.
Downloaded files may be marked as blocked by Windows. If you need to run the script without any interaction, you'll need to unblock the script. To unblock the script, do the following:
- Right-click on the file in File Explorer
- Click Properties
- Select Unblock
- Click OK
To unblock the script using PowerShell, see Unblock-File.
After the offline app update script is downloaded, transfer the file to the Teams Rooms device. You can transfer a file to the device by using a USB drive or by accessing the file from a network file share while in Admin Mode on the device. Be sure to note where you save the file on the device.
Step 2: Run the script to update the Teams Rooms app
The offline app update script needs to be run from an elevated command prompt while the Skype user (the user under which the app runs) is still signed in. For more information about how to log into an admin account to use the elevated command prompt while the Skype user is still logged in, see Switching to Admin Mode and back when the Microsoft Teams Rooms app crashes.
Do the following to run the script from an elevated command prompt:
- Switch to Admin Mode
- Click the Start icon, type Command Prompt, and then select Run as administrator
- Run the following command where <path to script> includes the full path to the script and the name of the script file:
- PowerShell -ExecutionPolicy Unrestricted "<path to script>"
For example, if the script file is located in C:\rigel\x64\scripts\provisioning\, and the script file name is MTR-Update-4.11.12.0.ps1, run the following command:
- PowerShell -ExecutionPolicy Unrestricted "C:\rigel\x64\scripts\provisioning\MTR-Update-4.11.12.0.ps1"
Allow the script to run. When it's finished, the script will reboot the Teams Rooms device.
You can also run the script by using Remote PowerShell. For more information about using Remote PowerShell with Teams Rooms devices, see Remote Management using PowerShell.
The 'skype' user must be logged in. If you get an error switch to the skype user, plug a keyboard to your MTR and press 'windows key' 5 times. Log back in the on the admin account and run the script again.
Step 3: Verify the app has been updated successfully
If the script runs successfully, the device will reboot into the Teams Rooms app.
If the script encounters a problem, it will indicate what the problem is on the command line and record its output to a file. Follow any instructions that the script provides. If you need to contact Microsoft Support, make sure to include the log file along with the support request. The script will provide you with the path to the log file.

The 'skype' user must be logged in. If you get an error switch to the skype user, plug a keyboard to your MTR and press 'windows key' 5 times. Log back in the on the admin account and run the script again.
Related Articles
How to manually update MTR (Microsoft Teams Room)
Share Favorite subscribe Download PDF [Issue Description] [Resolution] [More Information] [Product Model] [Firmware Version] [Issue Description] This guide provides you a method to mandatory upgrade the Microsoft Teams Rooms(MTR) software. ...HOW TO CHANGE MICROSOFT TEAMS ROOMS UI LANGUAGE
Selecting a language In Creator's Update, you will need to use the ApplyCurrentRegionAndLanguage.ps1 script in scenarios where implicit language selection does not provide the user with the actual application language they want (e.g., they want the ...Setting up proxy on Microsoft Teams Room (Yealink/Logitech/Poly)
Microsoft Teams Rooms is designed to inherit Proxy settings from the Windows OS. Access the Windows OS in the following manner: In the Microsoft Teams Rooms UI, click on the Settings gear icon where you'll be prompted for the local Administrator ...MICROSOFT TEAMS ROOM CUSTOM BACKGROUND
Step 1: Make a background image You need an image file which is exactly 3840×1080. The reason you need one that size is because the image needs to stretch across two front of room displays. Even if you only use one display, it has to be that size. In ...Skype to Teams switch: Questions/Réponses
Pourquoi Microsoft Teams remplace-t-il Skype Entreprise Online? Microsoft Teams étend les capacités de Skype Entreprise Online en rassemblant des fichiers, des chats et des applications dans une application intégrée, avec des fonctionnalités qui ...
Recent Articles
WPP20 - Mtouch - English
If you are having trouble with your system, contact our support team here or send an email to support@xavsolution.com.WPP20 - Mtouch - Français
Vous éprouvez de la difficulté avec le sytème, communiquez avec notre équipe de support ici ou envoyez un courriel à support@xavsolution.com.WPP30 - fr
Vous éprouvez de la difficulté avec le sytème, communiquez avec notre équipe de support ici ou envoyez un courriel à support@xavsolution.com. A.V.E.C. - Apporter votre équipements de communication. C'est aussi la traduction de l'accronyme anglais, ...WPP30 - en
If you are having trouble with the system, contact our support team here or send an email to support@xavsolution.com. BYOD : Bring your own communication deviceZoom Room Android - Room controls + B.Y.O.D. WPP30
BYOD : Bring your own communication device If you are having trouble with the system, contact our support team here or send an email to support@xavsolution.com. If you are having trouble with the system, contact our support team here or send an email ...