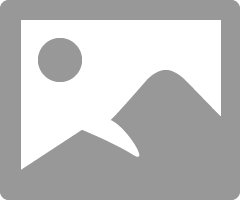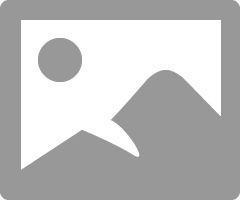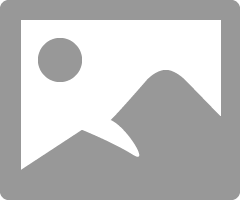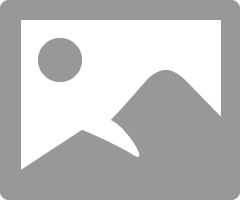How-to setup Polycom Trio 8800 & 8500 for Zoom & OpenSIP

Need assistance with the configuration, we can help! 1-877-816-4005 option 4.
Our support line is open Monday to Friday 9AM-to-5PM. We can setup your Trio for 170$*.
- English and French support
*** This article explain the setup of a Trio 8800 or 8500 paired with a Polycom Visual + for Zoom (line 1) and OpenSIP (line2) ***
STEP-BY-STEP
1. In order to enable the HTTP or HTTPS Web Interface on the phone please go ahead as follows:
- Press Settings Key
- Select Advanced
- Enter the Admin Password (default 456)
- Select Administration Setting
- Scroll down
- Select Web Server Configuration
- Enable Web Server
Web Config Mode "should" be HTTPS only for added security
2. Import custom configuration file
- Enter your phone's IP address into a web browser on your computer.
- Select Admin as the login type, enter the admin password (the default is 456), and click Submit.
- Go to Utilities > Import & Export Configuration.
- Click Choose File to select the configuration file from your computer to import and click Import.
Files below need to be upload in sequence for the Trio to work as expected. *
(note that you need to setup the Trio to Generic profile)
<Zoom_Unregistrered-L1.cfg> (restart needed)
<Zoom_autoOffhook_line1.cfg> (restart needed)
3. Test your new Zoom button.
- Press the Trio.Zoom line. Your phone will automatically dial 0@zoomcrc.us. You will end-up in the Zoom lobby where you can enter your meeting ID.
- Press # follow by your meeting ID, press # again to enter the meeting.
4. If Zoom button is all you want, you're done however if you want to configure an OpenSIP account on the 3 other available lines you'll have to upload an additional configuration file
<Trio-video_disable-line2.cfg>
Use the same process to upload the file. This will disable video on line 2 since most IPBX on the market are not supporting video calls. If you don't upload the file you will get a busy tone when trying to dial with line 2.

*Amount is based on a 2-line configuration in generic mode with Zoom button on line 1 and sip line provider on line 2.
Related Articles
Polycom Trio 8500/8800 - Zoom H.323 call support
NEW FEATURE: Polycom Trio is now supporting H.323 calling In order to make H.323 call you'll have to first activate the feature in the web GUI. For the purpose of this article we will only use Line 1 of the Trio set in Generic Mode. We always ...POLYCOM TRIO 8800 FAILED TO DISCOVER EXCHANGE SERVER (OFFICE365)
POLYCOM TRIO 8800 FAILED TO DISCOVER EXCHANGE SERVER (OFFICE365) 05/04/2017 Deployed some Polycom Trio’s in my organisation (we’re running Exchange Online and Skype for Business Online) and everytime i went to the Calendar the Polycom was showing an ...Polycom Trio 8500 & 8800 update procedure
Update Polycom Trio 8500 & 8800 through web browser Published Open your browser and navigate to your Polycom Trio IP address (ex: 192.168.1.231) Enter the Admin password ("456" = default password) Utilities --> Software Upgrade Click on "Check for ...Daisy-Chaining (Pairing) Two Polycom Trio Systems (8500/8800)
Daisy-chaining two Polycom Trio Systems is a feature that has been added recently by Polycom since the Trio UC Software 5.8.0 : "You can daisy-chain (pair) two Polycom Trio systems for enhanced audio performance in large or acoustically challenging ...Vous souhaitez rejoindre une invitation Zoom
1. Ouvrez votre client Zoom et connectez-vous à Zoom. 2. Cliquez sur l'icône Home. 3. Sélectionnez Join. 4. Saisissez le numéro de réunion et votre nom. En outre, choisissez si vous souhaitez connecter l'audio et/ou la vidéo et sélectionner Join. OU ...
Recent Articles
WPP20 - Mtouch - English
If you are having trouble with your system, contact our support team here or send an email to support@xavsolution.com.WPP20 - Mtouch - Français
Vous éprouvez de la difficulté avec le sytème, communiquez avec notre équipe de support ici ou envoyez un courriel à support@xavsolution.com.WPP30 - fr
Vous éprouvez de la difficulté avec le sytème, communiquez avec notre équipe de support ici ou envoyez un courriel à support@xavsolution.com. A.V.E.C. - Apporter votre équipements de communication. C'est aussi la traduction de l'accronyme anglais, ...WPP30 - en
If you are having trouble with the system, contact our support team here or send an email to support@xavsolution.com. BYOD : Bring your own communication deviceZoom Room Android - Room controls + B.Y.O.D. WPP30
BYOD : Bring your own communication device If you are having trouble with the system, contact our support team here or send an email to support@xavsolution.com. If you are having trouble with the system, contact our support team here or send an email ...